Closing Files
The Close Client Matters screen can be accessed by following the menu path:
Maintenance --> Entity --> Client/Matter --> Close Client Matters
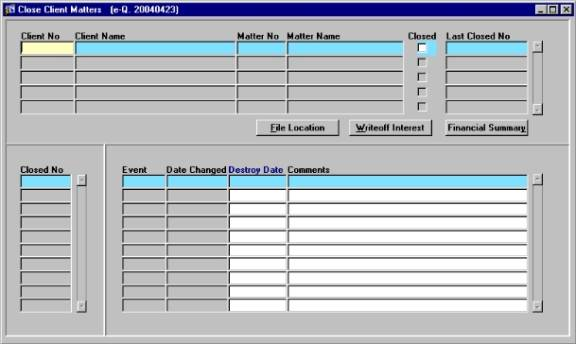
Figure 1 - The Close Client Matters Screen
To Close A File With Nothing Outstanding
- Enter the Client No and Matter No, then press [F8] query back the Client/ Matter information
- Check the Closed field (either with a mouse click or with a press of the space bar)
- If there is nothing outstanding with this Matter, the user will be presented with a sub-screen, as seen in Figures 2 and 3
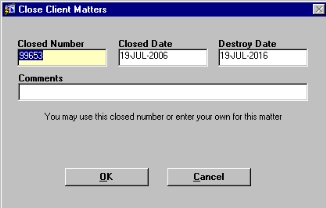
Figure 2 - Entering the Closed File Information on a file that has not been previously
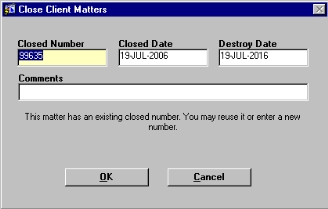
Figure 3 - Entering the Closed File Information on a Previously Closed File
- If the file has never been closed before, the Closed Number field will default to the next sequential Closed Number available in the system
- If the file has been closed before, the Closed Number field will default to the Closed Number used the last time the file was closed
- In either case, the user can accept the default number or enter one of their own, as long as it is unique to the system
- The Closed Date field defaults to the current System Date
- The Destroy Date defaults to ten years past the Closed Date
- If necessary, the user can press [F9] in the Date fields to select a different date from the calendar
- The Comments field allow the user to enter any additional information that may need to be recorded regarding the closing of this file
- Once all information has been entered and verified, the user must click the Ok button on the sub-screen
- The information is taken from the sub-screen and displayed in the bottom block of the main screen, and the file is now closed
To Close A File With Unposted Time
- If a Matter has unposted time, the user will be alerted with a message when they try to close the Matter, as seen in Figure 4
Figure 4 - Outstanding Unposted Time
- If this unposted time is not going to be billed, the user must delete the time through the Time Recorder screen
- Follow the menu path: Desktop --> Time Recorder
- The Time Recorder screen is launched, as seen in Figure 5
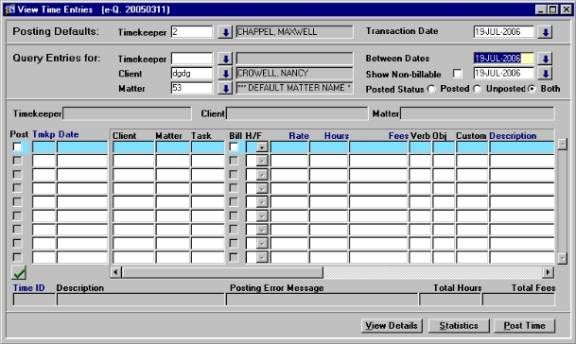
Figure 5 - The Time Recorder Screen
- In the Query Entries For section, enter the number of the Client/Matter that you are closing, then press [F8] to query back all unposted time for that Matter
- Highlight the time entries and then press [Shift] + [F6] OR click the Delete (red X) button on the menu bar
- Once all time has been deleted, the user can return to the Close Client Matters screen and check the Closed field for that record to close the file
To close a file with outstanding financials (posted time, posted disbursements, trust)
- If a Matter has outstanding posted time, disbursements, and/or trust money, the user will be alerted with a message when they try to close the Matter, stating that there are outstanding financials for this Matter, as seen in Figure 6
Figure 6 - Closing a Matter with Posted Time and/or Disbursements
- To review details of the outstanding financials, the user must click the Financial Summary button found on the right hand side of the top block of the Close Client Matters screen
- The Financial Summary screen will be launched, displaying a financial snapshot for this Client Matter, as seen in Figure 7
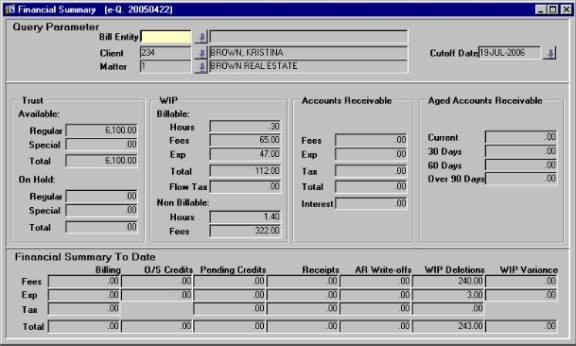
Figure 7 - The Financial Summary Screen - Reviewing Outstanding Financials
-
If the Client has trust on file, a trust cheque must be drawn and cleared, returning the Client's trust balance to zero, before the Matter can be closed
-
If the Client has posted time that is not going to be billed, the user must write this time off through the Time Write Up/Write Down program
-
Follow the menu path: Primary Operations à Posting à Work In Progress à Time à Time Write Up/Write Down
-
The Time Write Up/Write Down screen will be launched, as seen in Figure 8
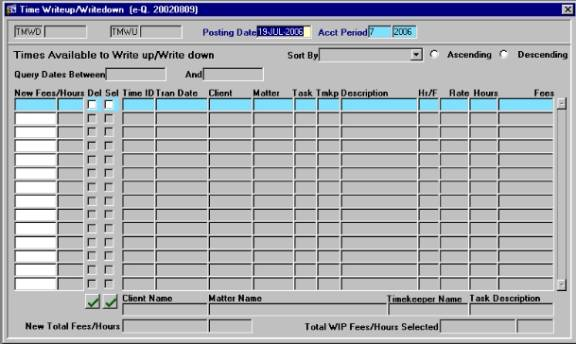
Figure 8 - The Time Write Up/Write Down Screen
- Press [F7] to switch to enter query mode
- In the Client and Matter fields, enter the numbers for the Client Matter you want to close
- Press [F8] to execute the query and return all outstanding posted time records for this Matter
- For each record, check the Del (Delete) field with a mouse click OR by pressing the space bar
- The Sel (Select) field will be checked automatically after the Del field is selected
- Press [F10] or the Save button on the menu bar to post the changes
- The posted time has now been removed from the file and the user can return to the Close Client Matters screen and check the Closed field for that record to close the file
- If the Client has posted disbursements that are not going to be billed, the user must write these disbursements off through the Disbursements Write Down program
- Follow the menu path Primary Operations --> Posting --> Work In Progress --> Disbursements --> Disbursement Write Down
- The Disbursement Write Down screen will be launched, as seen in Figure 9 Figure 9 - Disbursement Write Down Program
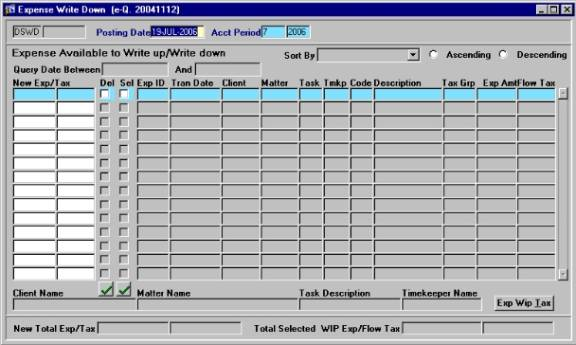
Figure 9 – Disbursement Write Down Program
- Press [F7] to switch to enter query mode
- In the Client and Matter fields, enter the numbers for the Client Matter you want to close
- Press [F8] to execute the query and return all outstanding disbursements for this Matter
- For each record, check the Del (Delete) field with a mouse click OR by pressing the space bar
- The Sel (Select) field will be checked automatically after the Del field is selected
- Press [F10] or the Save button on the menu bar to post the changes
- The disbursements have now been removed from the file and the user can return to the Close Client Matters screen and check the Closed field for that record to close the file
To close a file with outstanding limitation events
- If a Matter has scheduled events that have not yet been completed, the user will be alerted with a message when they try to close the Matter, stating that there are outstanding events for this Matter, as seen in Figure 10 Figure 10 - Closing a file with outstanding limitation events
Figure 10 – Closing a file with outstanding limitation events
- These events must be reviewed and closed through the Case Management subscreen, accessed through the Maintain Matter screen
- Follow the menu path: Maintenance --> Entity --> Client/Matter --> Maintain Matter
- The Maintain Matter screen will be launched, as seen in Figure 11
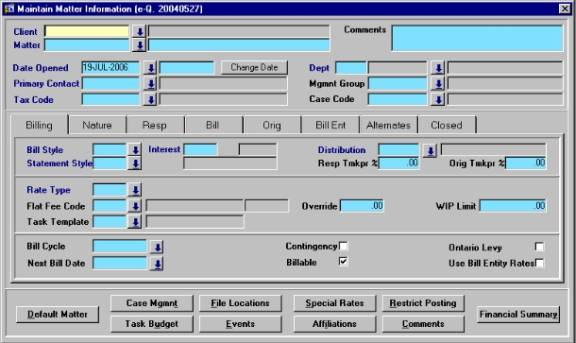
Figure 11 - The Maintain Matter Screen
- In the Maintain Matter screen, press [F7] to switch to enter query mode
- In the Client and Matter fields, enter the numbers for the Client/Matter you are closing
- Press [F8] to execute the query
- At the bottom of the screen, click the Case Mgmnt button
- The Case Schedules screen will be launched, as seen in Figure 12
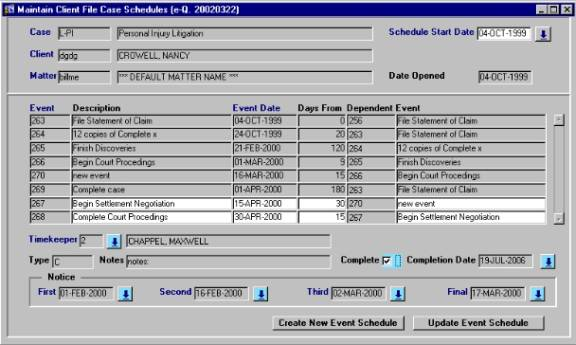
Figure 12 - Case Schedules - Closing Outstanding Events
- Note: All completed events are displayed in grey, while all uncompleted events are displayed in white
- To mark the event as being completed, the user must highlight the event record, and then check the Complete field with a mouse click or by pressing the space bar
- The Completion Date field will automatically fill with the current system date
- Once all records are marked as complete, the user must press [F10] or click the Save button on the menu bar to post the changes
- Once all events are marked as Complete, the user can return to the Close Client Matters screen and check the Closed field for that record to close the file
To Close A File With Valuable Property In Trust
- If a Matter has property in trust with the firm, the user will be alerted with a message when they try to close the Matter, stating that there are outstanding properties for this Matter, as seen in Figure 13 Figure 13 - Closing Matter with Property in Trust
- All properties must be returned to the Client, and then removed from the Valuable Client Property program
- Follow the menu path: Maintenance à Entity à Client/Matter à Maintain Valuable Client Property
- The Valuable Client Property screen will be launched, as seen in Figure 14
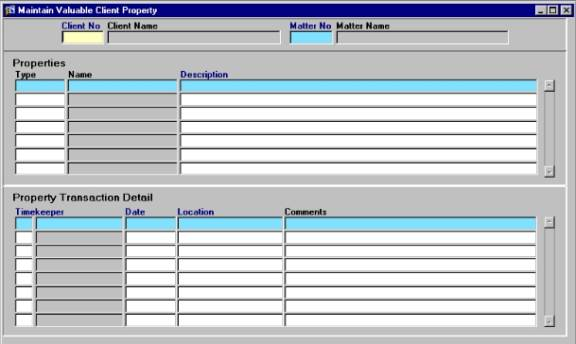
Figure 14 - The Valuable Client Property Screen
- In the Client No and Matter No fields, enter the numbers of the Client/Matter that you are closing
- Press [F8] to execute the query and return any property records associated with that matter
- If the properties have been returned to the client, each record can be highlighted and then deleted by
- Remember, all child records (i.e. all Property Transaction Details records) must be deleted before the Parent record (i.e. Property record) can be deleted by pressing [Shift] + [F6] OR click the Delete (red X) button on the menu bar
- Once all properties are resolved, the user can return to the Close Client Matters screen and check the Closed field for that record to close the file
To Close A File With Outstanding Interest:
- If a file has outstanding interest that needs to be written off before closing the file, the user can simply click the Write off Interest button on the Close Client Files screen
- The user will be presented with a message, asking them to verify the action, as seen in Figure 15 Figure 15 - Writing off Outstanding Interest
- To continue, the user must click the [Yes] button on the message screen
- When the process is complete, the user will be alerted with another message, as seen in Figure 16
Figure 16 - Confirmation of Interest Written Off
- At this point, the user can check the Closed field on the Close Client Files screen, with either a mouse click or by pressing the space bar